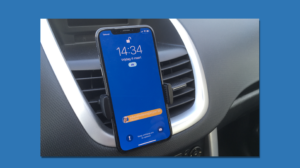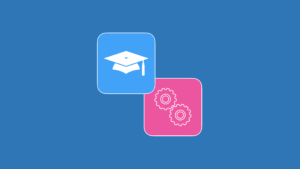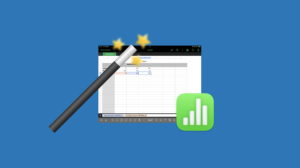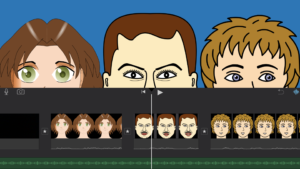De magie van de app ‘Numbers’
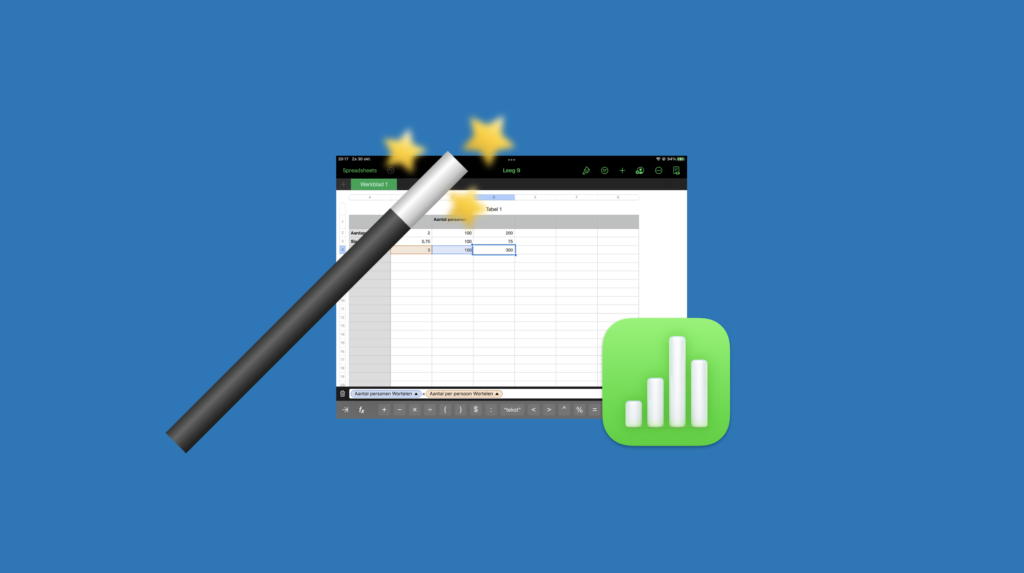
De evolutie
Wanneer ik even naar mijn onderwijscarrière kijk, dan is ons ‘klasmanagement’ er de laatste 20 jaar alleen maar op vooruit gegaan. Voor sommige een warm welgekomen aanvulling in het lesgeven, voor anderen een doorn in het oog vooral voortkomende uit angst voor vernieuwing.
Toen ik een 25-tal jaar geleden startte in het onderwijs, was er alleen een krijtbord, wat hier en daar aangevuld werd door een ‘retroprojector’ en een ‘scherm’.
In sommige lokalen was er een ‘whiteboard’ en kon je lesgeven met wat minder stof om je heen.
Een 20tal-jaar geleden deden de beamers hun intreden op school. Handig, want net zoals bij een ‘retroprojector’ kan je je cursus tonen op het scherm en met behulp van ‘krijt’ of de ‘stiften’ van het whiteboard aantekeningen maken.

De digitale borden zijn er ongeveer 12 jaar geleden aangekomen. Deze gaven ons, als leerkracht, plots een pak meer hulpmiddelen. Je kon video’s embedden, aantekeningen maken, schaduwvlakken toveren om cursusdelen te verbergen en ga zo maar door.
Kortom, leerlingen kunnen de notities netjes overnemen in hun werkboek. Misschien wat kort door de bocht. Maar het is ‘kopiëren’ en ‘plakken’ en wat leert een leerling hieruit?
Bij bepaalde merken van borden is het echter mogelijk om er activiteiten aan te koppelen waarbij je leerlingen aan het bord laat komen om meer dynamiek in een les te stoppen of om te toetsen of de leerstof gekend is.
Bij de eerste borden kon je slechts één leerling en met de recentere modellen kan je nu al meerdere personen ‘prikkelen’ of ‘activeren’.
Door de introductie van de Smartphone en tablet kon je meerdere interactieve gereedschappen gebruiken waarbij de leerlingen vanop zijn of haar plaats mee kon doen aan ‘brainstorms’ of interactieve spelletjes.

Door het gebruik van tablet kwamen er andere toepassingen met de naam ‘apps’ op de markt. Ze zijn meestal gratis, al schakelen sommige ‘softwaremakers’ over naar betalende versies in de vorm van abonnementen.
Je hebt apps om
- kennis te toetsen,
- leerstof te repeteren,
- creativiteit te stimuleren,
- leerlingen actief en in groep te laten brainstormen,
- leerlingen mindmaps te laten maken,
- … .
Enkel voorbeelden van apps die in aanmerking komen om te brainstormen
Enkel voorbeelden van apps die het toelaten om een mindmap te maken
En het schrijven op een bord dan?
Wanneer we even de ‘krijtborden’, ‘whiteboards’ en ‘digitale borden’ wegdenken en vervangen door een televisietoestel met ‘Airplay’ dan kunnen we niet meer schrijven op het bord.
Sommige leerkrachten zullen zeggen, “dan kan ik geen les meer geven”.
Het tegendeel is waar.
Het is wennen, maar mijn klaspraktijk heeft er niet onder te leiden aangezien de ‘clown’ voor de klas moet staan. De leerkracht moet het verschil blijven maken en de technologie is geen doel op zich maar eerder een aanvulling zoals we in dit artikel leerden.
Maar ik kan deze technologie gebruiken om mijn doel te bereiken? Ja!
Het doel is, het delen van mijn cursus en interactie creëren door notities te maken en aan de slag te gaan met media zoals foto en video.
Het delen van mijn cursus doe ik via ‘synchrone weergave’ en alle wijzigingen die ik op mijn iPad doorvoer komen netjes op het grote scherm terecht.
En daarvoor maak ik gebruik van een iPad met hierop de iWork-apps.
iWork
Wat zit er eigenlijk allemaal in de ‘iWork’ apps?
De meeste scholen die zich goed laten bijstaan, zijn in staat om net iets meer uit de meegeleverde apps ‘iWork-apps’ te halen. Onder iWork verstaan we de apps ‘Pages’, ‘Numbers’ en ‘Keynote’.
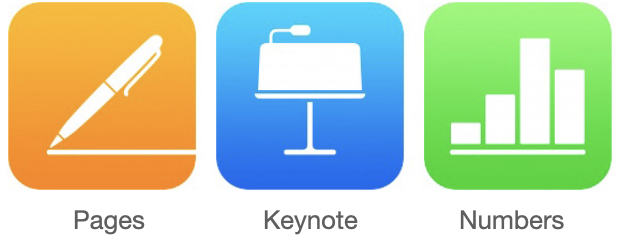
Ja maar wat dan met ‘Office 365’ of ‘Google Workspace’?
Wel de apps van andere merken zijn even goed, maar elke app heeft een functie.
Het ene merk kan misschien wat minder op creatief vlak, maar op kantoorvlak dan weer meer. Bij de ene kan je werken met ‘video’s’, de andere niet. Bij de ene app kan je het bestand misschien opslagen als Epub en bij de andere is het misschien net iets omslachtiger om hetzelfde resultaat te bekomen.
Misschien is het goed dat je één en dezelfde taak eens laat uitvoeren in ‘Apple Pages’, ‘Microsoft Word’ en ‘Google Documenten’. Kijk wat kan en wat niet kan en leer leerlingen keuzes te maken door ze van verschillende apps te laten ‘proeven’.
Meer informatie omtrent ‘kantoorpakketten’ kunt u terugvinden in het volgende artikel.
Even terug naar de Apple apps.
Met de apps zoals ‘Keynote’ en ‘Numbers’ zijn we in staat om onze leerlingen te laten deelnemen aan een ‘brainstorm’ en langs de andere kant kunnen de beide apps gebruiken als ‘digitaal board’.
Met Keynote kan je presenteren en kan je met behulp van jouw vinger of Apple Pencil schrijven.
Met Numbers creëren we als het ware een ‘canvas’. Dit ‘canvas’ laat ons toe te schrijven met vinger of Pencil, tekst toe te voegen door gebruik te maken van tekstvakken en aan de slag te gaan met media zoals foto en video.
Met Apple Schoolwerk kan je documenten, rekenbladen, presentaties en dergelijke delen waar jij bepaalt of de leerlingen een ‘eigen bestand’ krijgen of ze allemaal ‘samenwerken’ in één bestand.
De app ‘Schoolwerk’ kan je nog verder aanvullen met de app ‘Apple Klaslokaal’ waarbij je meer overzicht krijgt van wat leerlingen in de klas doen. Je kan apps openen, sluiten, de iPad vergrendelen, het geluid uitzetten en ga zo maar verder.

Waarom gebruik je dan geen ‘Google Classroom’? Daar kan je toch ook bestanden mee delen?
Klopt, maar schoenmaker blijf bij je leest.
‘Apple Schoolwerk‘ is de concurrent van ‘Google Classroom’. Het dient voor het ophalen en uitdelen van taken die apps, bestanden, foto’s, video’s en links bevatten.
Alleen is ‘Google Classroom’ aangepast aan de ‘Google app’s’ zoals ‘Documenten, ‘Rekenbladen’ en ‘Presentaties’. De app ‘Apple Schoolwerk’ is dan weer aangepast aan de ‘iWork-apps’ zoals ‘Pages’, ‘Numbers’ en ‘Keynote’.
Even technisch
Om te kunnen communiceren met leerlingen, bestanden te kunnen delen en gebruik te kunnen maken van ‘Apple Schoolwerk‘ maak je gebruik van een ‘MDM’ en ‘ASM’. Lees het als ‘Mobile Device Management’ en ‘Apple School Manager’. Meer informatie is te vinden in het volgende artikel.
Dit kunnen we vergelijken met het beheer van leerkrachten en leerlingen binnen ‘Google Workspace’. Zowel het beheer van Apple Schoolwerk, Jamf School en Google Workspace gebeuren doorgaans door een ‘ICT-coördinator’.
Wat is de meerwaarde van numbers?
De app ‘Numbers’ is meer dan alleen maar een rekenblad zoals de kantoortoepassing ‘Excel’. Met ‘Excel’ kunnen we gegevens analyseren en wiskundige berekeningen laten uitvoeren.
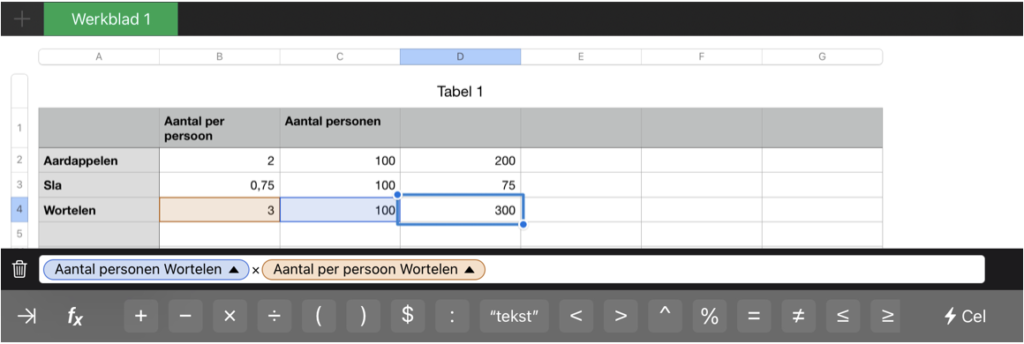
Met ‘Numbers’ kan je gewoon veel meer.
Wanneer we het rekenblad wissen dan kunnen wel het schermdeel gebruiken als een ‘canvas’ waar we één of meerdere rekenbladen, foto’s, video’s en tekst kunnen aan toevoegen.
Met de app ‘Numbers’ kunnen we ‘mindmaps’ en ‘portfolio’s’ maken en kunnen we de leerlingen laten brainstormen zoals in de app ‘Padlet’ en tevens gebruiken als ‘digitaal bord’
En dit zorgt er niet alleen voor dat leerlingen op school kunnen brainstormen of via ‘synchrone weergave’ de aantekeningen kunnen zien, maar ook de leerlingen die thuis in quarantaine zitten kunnen de les mee volgen. Een win-win situatie dus.
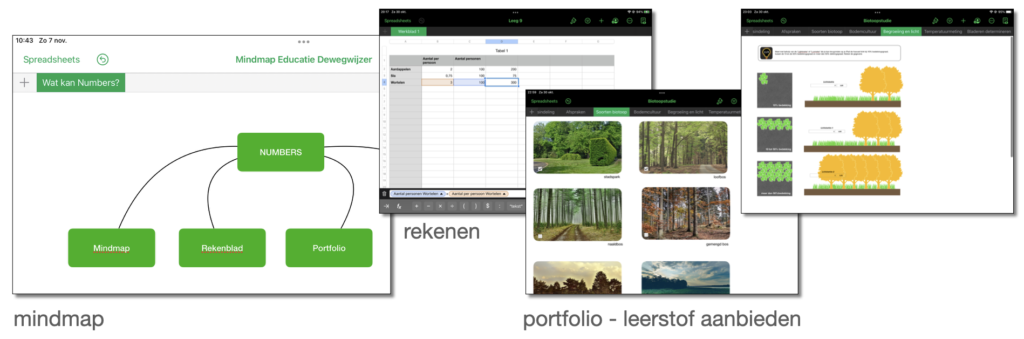
Enkele voorbeelden kunt u hieronder downloaden.
Even terug naar het bord.
Onderstaand voorbeeld, gemaakt in de app ‘Numbers’ bestaat uit 2 ‘werkbladen’ waarbij ik het ‘rekenblad’ verwijderde.
Het eerste werkblad gaf ik de naam ‘Wat zou je willen leren’ aangezien ik tijdens de eerste les wilde peilen naar hun ‘interesses’.
Hier kunnen ze gaan ‘brainstormen’ door er een ’tekstvak’ op te plaatsen. Binnen dat tekstvak kunnen ze hun bevindingen noteren. Een andere mogelijkheid zou zijn, werken met een ‘Opmerking’.
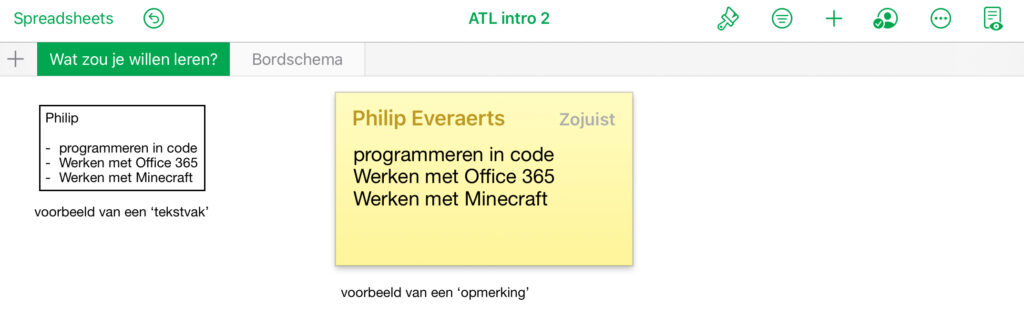
Het tweede werkblad kreeg de naam ‘Bordschema’. Een ietwat oubollige benaming. Dit is een ‘leeg vlak’ of ‘canvas’ wat ik kan inzetten als ‘bord.’
Ik kan er op schrijven, ik kan wissen, media zoals video’s en foto’s aan toevoegen en ga zo maar verder.
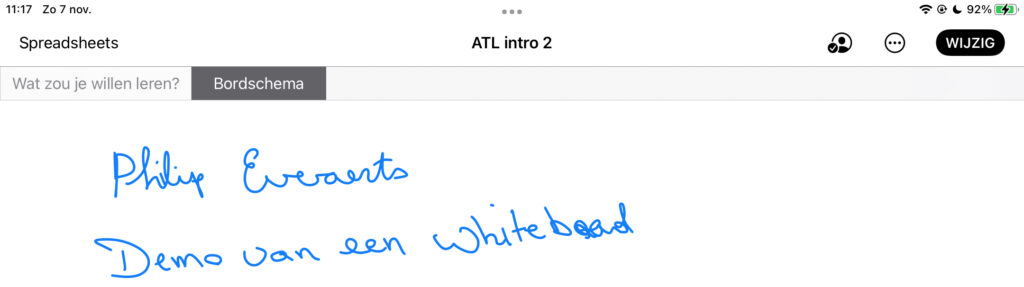
Mijn iPadscherm deel ik via ‘synchrone weergave’ of ‘Airplay’ met een televisietoestel met een diagonaal van 75″. Het is onderhouds- en lampvrij.
Niet alleen de leerling op school kan de les volgen via het televisietoestel maar een leerling thuis in quarantaine ook aangezien het bestand is gedeeld. Door FaceTime of Google Meet in te zetten kan de leerling ook de leerkracht horen. Meer omtrent ‘verbindingen‘ kunt u in het volgende artikel lezen.
Bij het aanmaken van de opdracht, in ‘Apple Schoolwerk‘ kiezen wij voor de optie ‘Leerlingen werken samen aan hetzelfde bestand’.
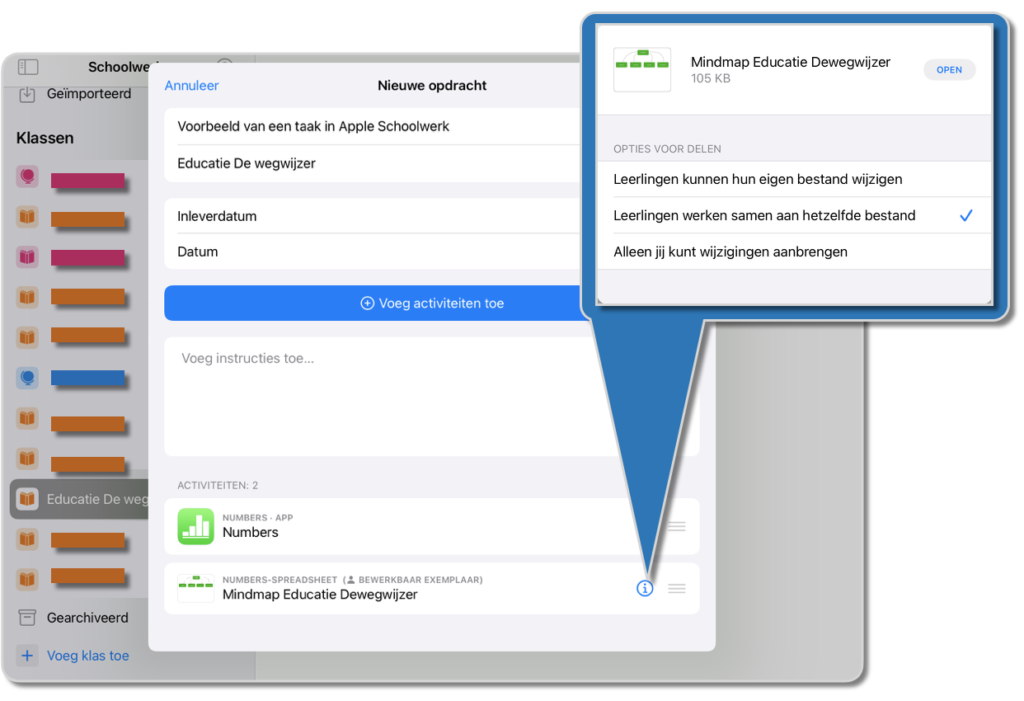
Dit heeft 2 voordelen:
Eén ik kan het gebruiken als ‘Brainstorm’-app net zoals de app ‘Padlet’ maar dan zonder extra kosten.
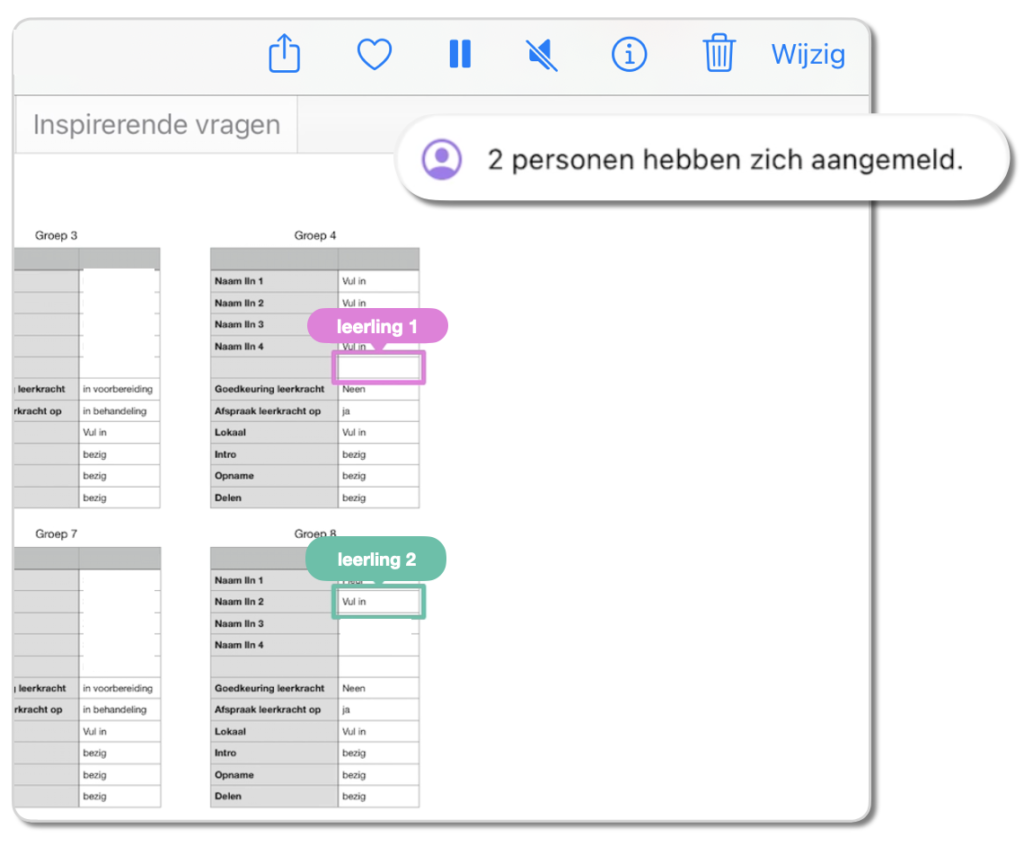
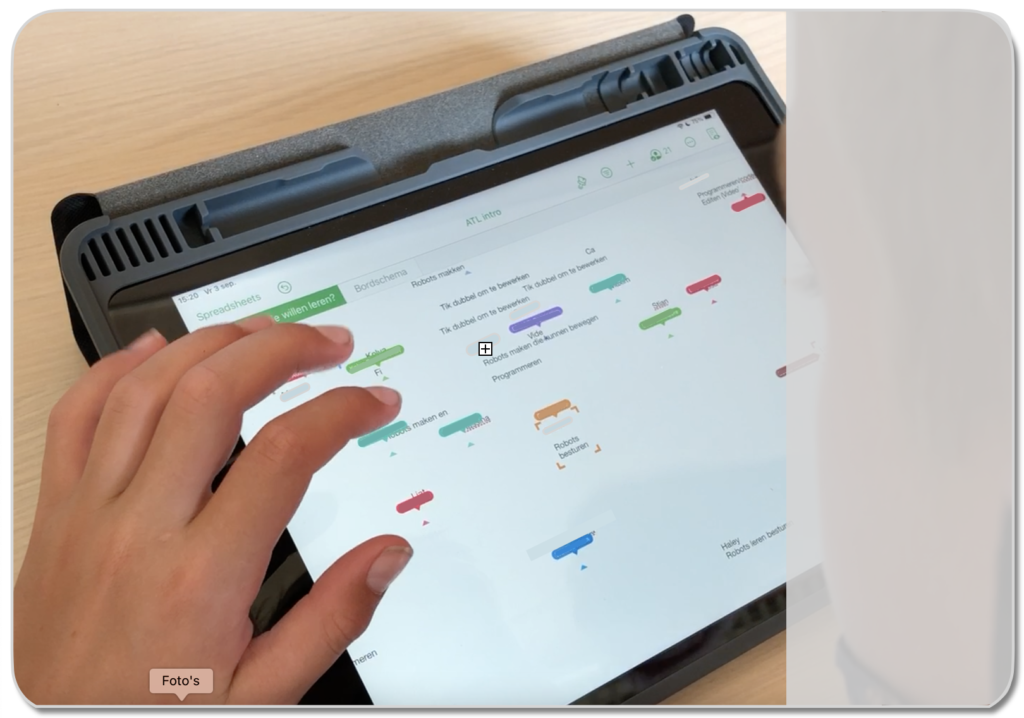
Twee k kan het gebruiken als ‘whiteboard’. Met behulp van een pencil maak ik notities op de iPad in het werkblad ‘Bordschema’.
Door de ‘synchrone weergave’ zien de leerlingen dit op een groot scherm. Maar door het bestand te delen via ‘Apple Schoolwerk’ kunnen de leerlingen dit ook live volgen op het scherm van hun eigen iPad.
Stel er is een leerling in quarantaine. Dan kan deze leerling de actief meewerken aan de brainstorm en de vorderingen op het ‘bordschema’ live volgen.
Communiceren kunnen we dan via de app’s zoals ‘iMessage’, ‘FaceTime’ of ‘Google Meet’. Meer informatie over ‘Digitaal afstandsleren is in het volgende artikel terug te vinden.